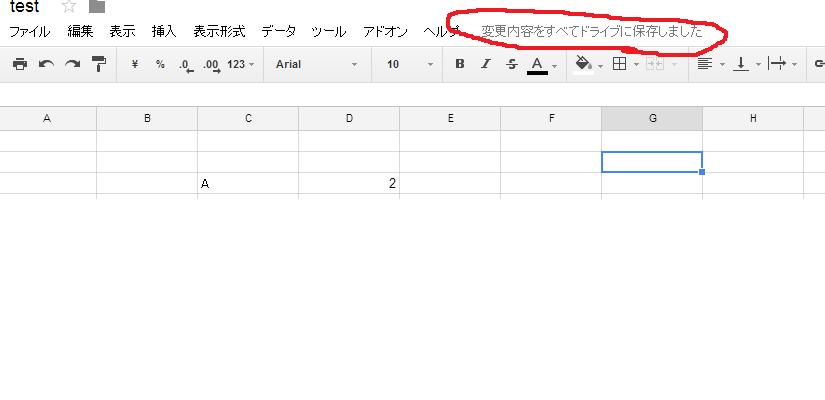みなさまは普段表計算ソフトは何をしようされていますでしょうか?
多くの方が表計算ソフトとして思いつくのがエクセル(Exel)だと思います。
しかし、エクセルってお値段高いですよねー
エクセル単体だと16000円くらいします。
新しくパソコンを買うときとかエクセルを入れるかどうか迷いますよね。
そこで今回はエクセルの代替品として活躍してくれそうなgoogleスプレッドシートについてご紹介させていただいます。
googleスプレッドシートの特長
googleスプレッドシートは基本的にできることはエクセルとほとんど同じです。
エクセルと違う点があるとすれば、googleスプレッドシートはネット上に保存されます。
したがって、ネットがつながる環境であればどのパソコンからでも編集する事ができます。
スマートフォンからだって編集できてしまいます。
あとはエクセルだと自分のパソコンにデータを保存する事になるのでパソコンが壊れてしまったらデータを取り出すことはできません。
なのでバックアップを取ったりと結構面倒だったりします。
しかしgoogleスプレッドシートならネット上に保存してあるため、自分でバックアップを取る心配はありません。
googleスプレッドシートならおそらくデータの消える心配はほとんどないと思います。
データが消えるようなことがあれば評判が一気に落ちていると思うのでw
googleスプレッドシートを使い始めるには
では実際にgoogleスプレッドシートを使い始めるにはどうしたらいいかをご紹介します。
まずは下のホームページにアクセスしてください。
普通にgoogleスプレッドシートと検索しても一番上にでてくるかと思います。
アクセスすると下の図のような画面になると思います。
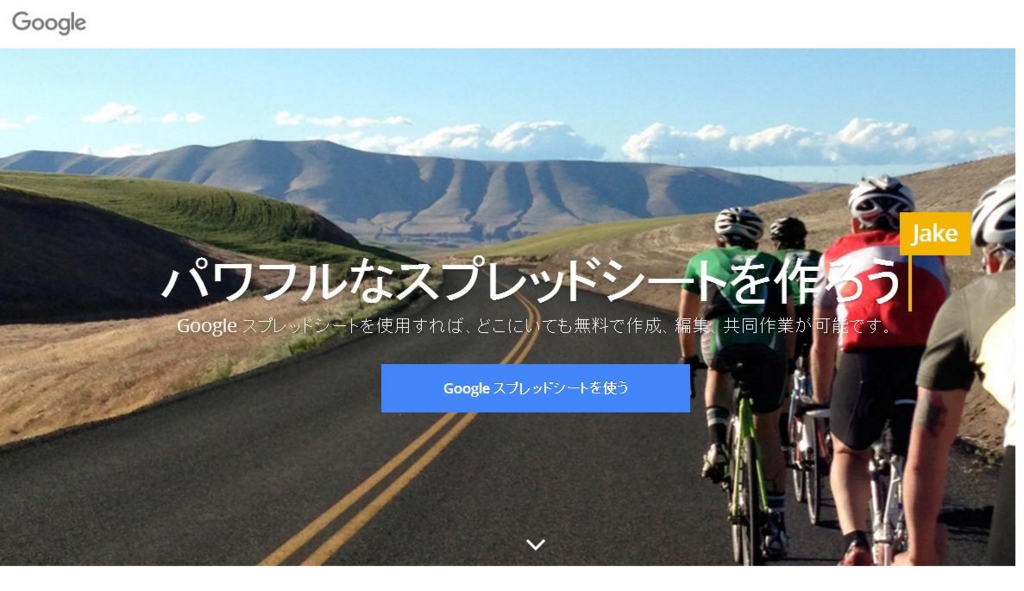
この画面が表示されたらgoogleスプレッドシートを使うをクリックしてください。
すると下の画面のようなgoogleのログイン画面がでてくると思います。
(すでにgoogleにログインされている方はそのままgoogleスプレッドシートが開きます。)
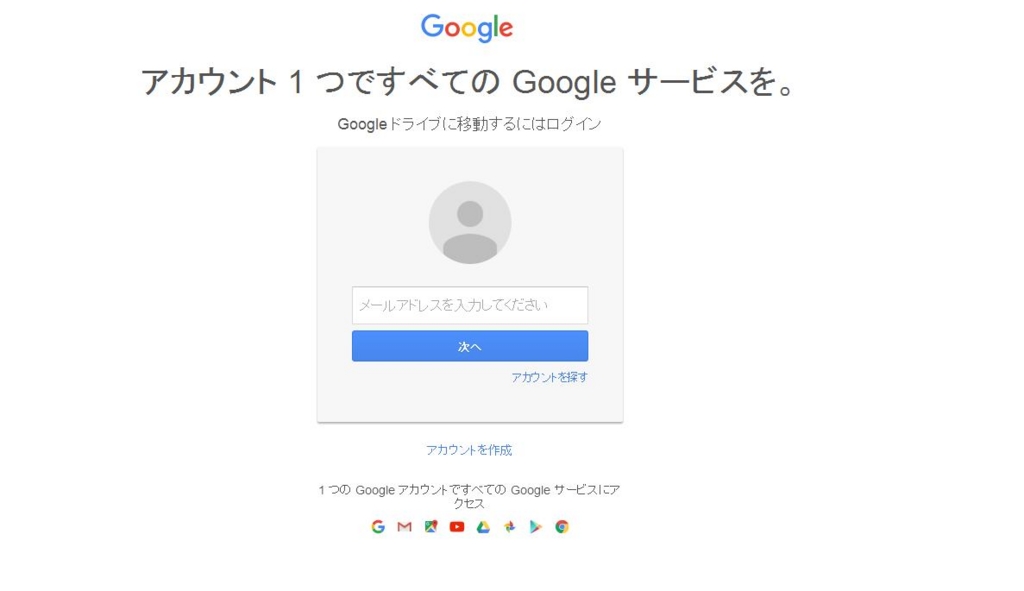
ログインしてください。
(googleアカウントをもっていないかたは作ってください)
すると下のようなgoogleスプレッドシートの画面が開きます。
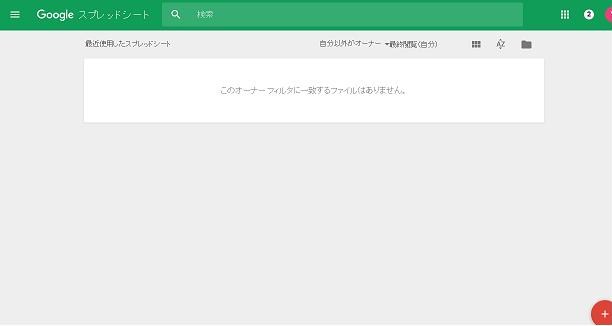
お疲れさまでした。
これでgoogleスプレッドシートをいつでも使えるようになりました。
では次にgoogleスプレッドシートの使い方を見ていきましょう。
基本的にはエクセルと同じです。
まずは新しいスプレッドシートを作製しましょう。
スプレッドシート作成は右下の赤丸で囲まれた+を押してください(図右下)。
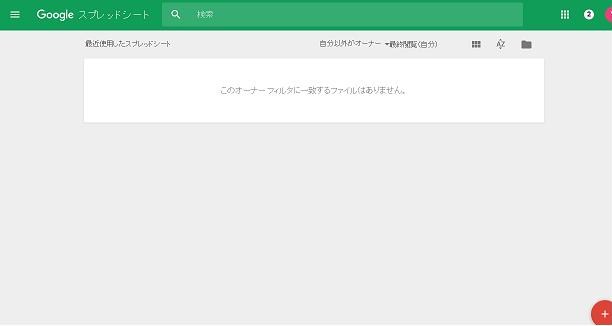
すると次のような画面に移ります。

少しだけご説明すると
赤丸1番がファイルの名前です。
クリックすると名前を変更する事ができます。
赤丸2番を押すとスプレッドシートのホーム画面に戻ります。
赤丸3番を押すとシートが追加されます。
赤丸4番に数字なり式なりを書いていきます。
式の書き方もエクセルと同じです。
例えばA1とA2の足し算をしたいときは
=A1+A2
のようにセルに打ち込みます。
もちろん打ち込まなくてもエクセルのようにクリックして選択することでも行えます。
また、A1、A2、A3の合計を出したいときは
=sum(A1:A3)
のようにセルに打ち込みます。
同様にA1、A2、A3の平均を出したいときは
=average(A1:A3)
と打ち込めば平均値を計算してくれます。
基本的に関数もエクセルと同じだと思います。
こちらのサイトにgoogleスプレッドシートで使える関数リストが書かれています。
Google スプレッドシートの関数リスト - ドキュメント エディタ ヘルプ
また、グラフも簡単に作ることができます。
グラフにしたいデータを選択して
挿入➝グラフ➝お好きなグラフを選択
これだけで簡単にグラフが作れてしまいます。
エクセルと大差ないと思います。
手動で保存する必要がありません。
しかもこの自動保存は少しでも変更を加えると下の図のように”変更内容をすべてドライブに保存しました”と出てきます。
作業途中でパソコンがフリーズしてしまっても大丈夫です。