最近ubuntuを導入してみた管理人です。
今のところ不自由なく使えております。
vistaに比べてサクサク動いてくれて快適です。
そして、windowsよりも便利な機能もあります。
その一つがスクリーンショットです!
今回は便利なubuntuのスクリーンショットについてご紹介しようと思います。
windowsのスクリーンショット
windowsのスクリーンショットはご存知の方も多いかもしれませんが、画面全体をスクリーンショットするのみです。
使い方はPrint screenボタンを押した後、ペイントやパワーポイントなど別ソフトを立ち上げて、その上で貼り付けを行います。
Print screenボタンを押しただけでは保存されません。
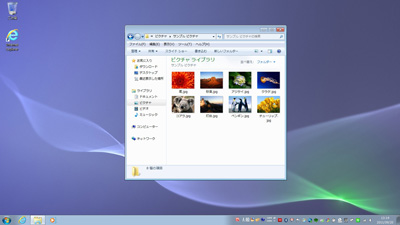
ubuntuのスクリーンショット
ではubuntuの便利なスクリーンショットを見て行きましょう。
画面全体
windowsでもおなじみの画面全体をスクリーンショトすることが可能です。
使い方は至って簡単で、キーボードのPrint Screenを押すだけです。
このあたりはwindowsと同じです。
シャッター音と共に保存画面が出てきて、保存場所とファイル名を変更することができます。
実際にubuntuでの画面全体のスクリーンショットはこのようになります。

Print screenを押すだけで保存までできてしまうのは魅力的ではないでしょうか。
windowsだとわざわざペイントなどを開いて貼り付けて保存しないといけないので面倒です。
アクティブなウィンドウのみ
なんとubuntuはアクティブなウィンドウのみスクリーンショットすることも可能です。
使い方は保存したいウィンドウを選択した状態でAlt+Print screenです。
その後、先ほどと同様に保存画面が表示されます。
実際にyahoo地図を開いた状態でAlt+Print screenを実行しました。
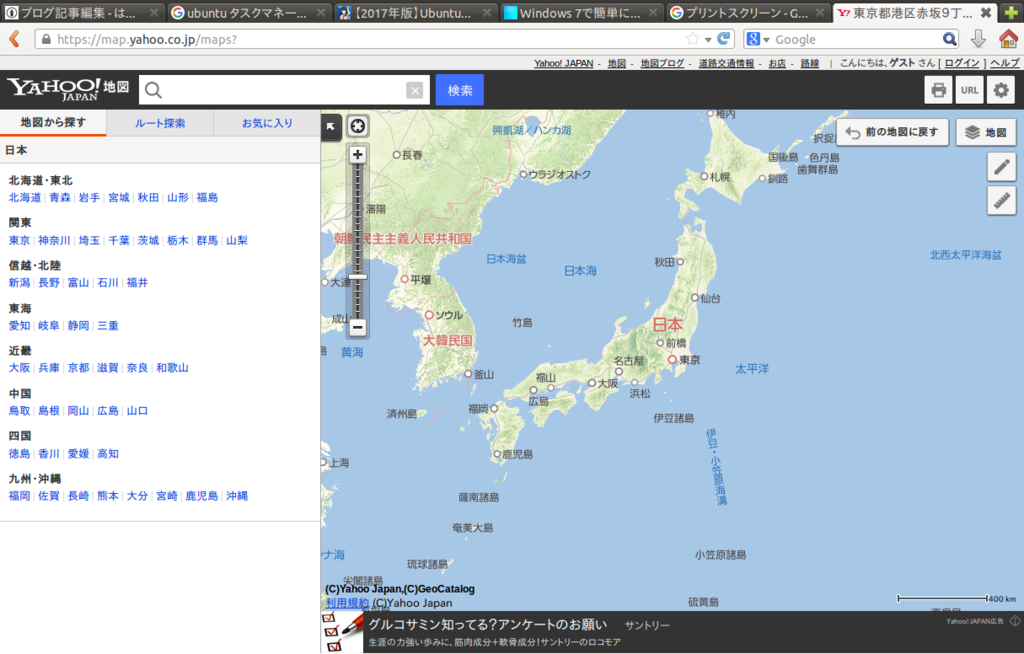
このようにインターネットブラウザ以外は表示されておりません。
もちろんトリミングなんてしてませんよ。
操作している画面のみ保存したい機会は多いので非常に便利だと思います。
windowsだと画像を保存した後にわざわざファイルを開いてトリミングを行わないといけないので面倒です。
選択した部分のみ
さらにubuntuは選択した部分のみスクリーンショットすることも可能です。
使い方も簡単でShift+Print screenを押したあとにカーソルが矢印から十字に変わるので選択範囲を指定します。
範囲指定が終わると保存画面が表示されます。
たったこれだけです。
簡単でしょ。
実際に先ほどのyahoo地図で中国四国地区を範囲してみるとこのような感じです。

念の為もう一度言っておきますがトリミングしてませんよ。