どうもubuntuにハマっている管理人です。
ubuntu便利です。
ただwindowsと若干違うところがあるので戸惑ったりします。
今回は、windowsと違いタスクマネージャー的なソフトを探すのが困難だったので起動方法やショートカットの作り方などご紹介しようと思います。
ubuntuでタスクマネージャー風ソフトを起動させる方法
ここではubuntuでタスクマネージャー風ソフトを使う方法をご紹介します。
まずはCtrl+Alt+tで端末を開きます(コンピューターとオンラインリソースを検索のところに"tanmatsu"と打ち込み検索しても開けます。)。
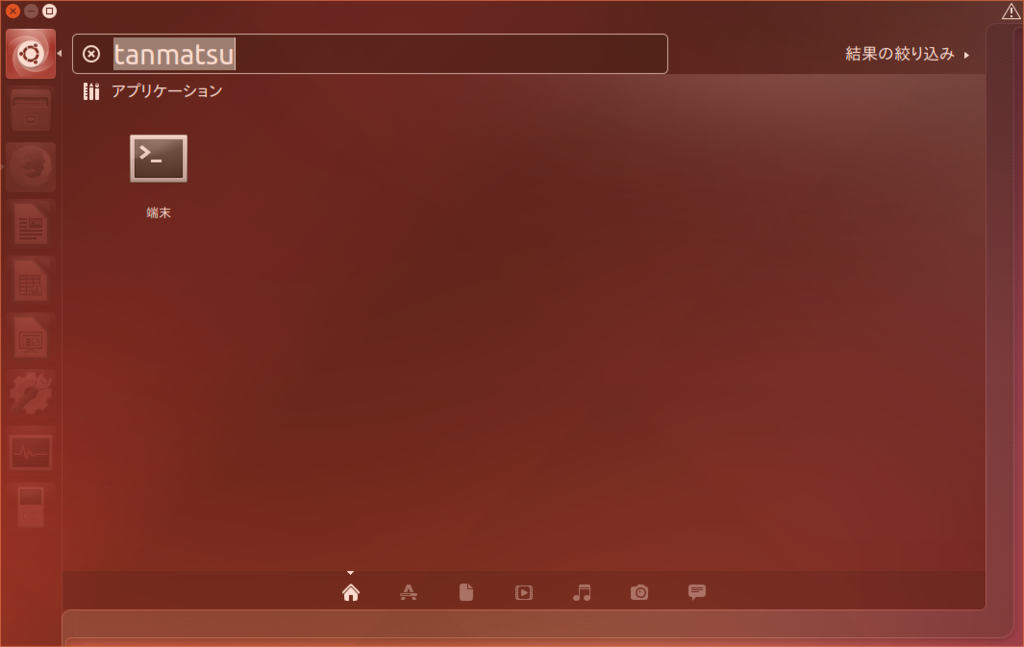
端末という黒い画面が表示されます。
この黒い画面上で"gnome-system-monitor"と打ち込みEnterを押します。
するとシステムモニターというタスクマネージャー的なソフトが起動します。
ちなみにwindowsでのタスクマネージャーの立ち上げに使うショートカット"ctrl+alt+del"を押してみたところ、ログアウト画面が出てきました。
さらに簡単にシステムモニターを開く方法
さらに簡単にシステムモニターを開く方法がありましたので、こちらも合わせてご紹介いたします。
コンピューターとオンラインリソースを検索のところで”shisutemumonita-”と打ち込むと検索されました。

また、コンピューターとオンラインリソースの検索で下のアプリタブを選択し、インストール済みから選択し開くこともできました。
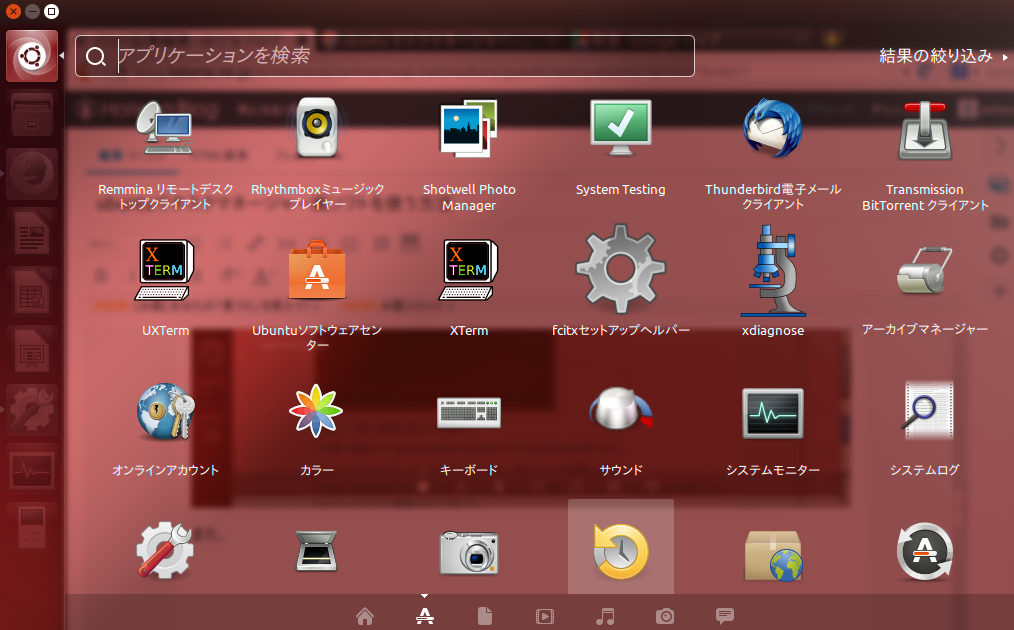
システムモニターの開き方も色々とあるようなので気に入った方法を試してみてください。
システムモニターの使い方
システムモニターの使い方についてはあまり詳しくないので簡単に。
プロセスのタブではパソコン内で動いているプロセスを見ることができます。
これでどのプロセスがメモリを食っているのがわかります。
私の場合、firefoxが大半を占めていることがわかりました。
また、プロセスを選択しプロセスの終了を押すと強制的にそのプロセスを停止させることができます。
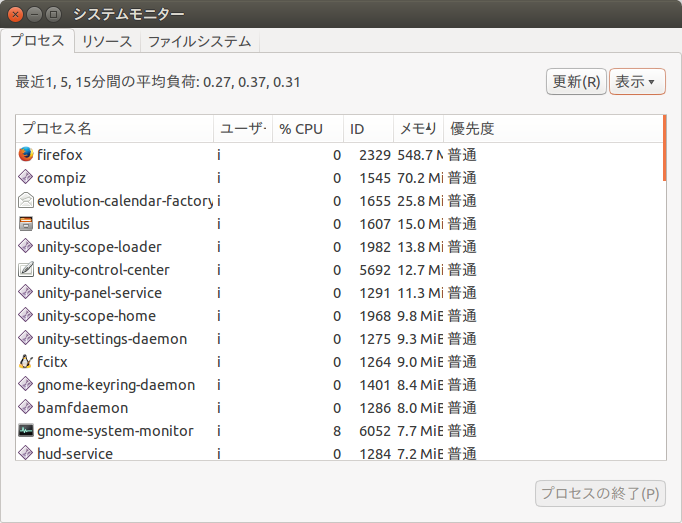
リソースタブではCPU使用率やメモリ使用率を見ることができます。
やけにパソコンが重たいなと感じたらチェックしてみるといいと思います。
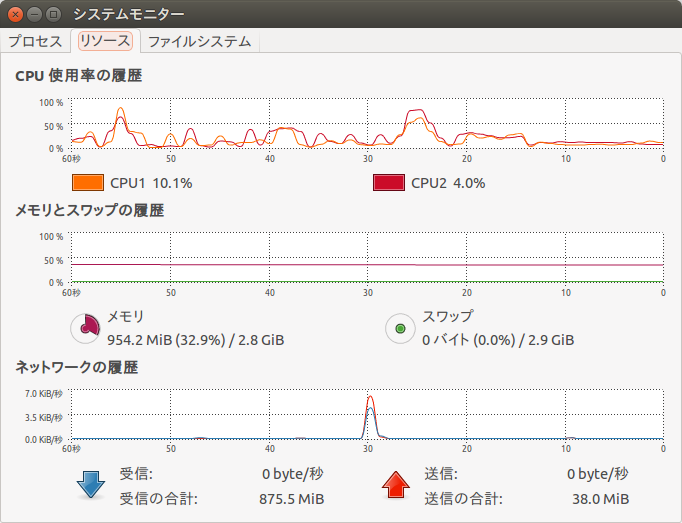
ファイルシステムタブはデバイスの使用状況を見ることができます。
現在何GB使用していて、残り容量は何GBとかを見るのに使えます。

またデバイスをダブルクリックするとwindowsでいうエクスプローラーが起動します。
左バーに登録されている”ファイル”を選択しても同じ画面が表示されます。
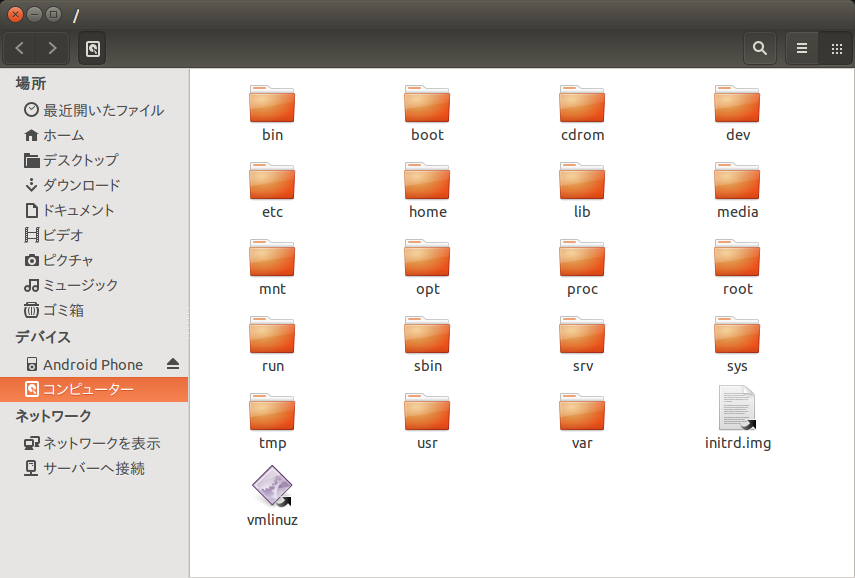
ショートカットを作っておこう
毎回このシステムモニターを開くのは面倒なのでショートカットを作っておきましょう。
左のバーに表示されているシステムモニターの上にマウスを持って行き、右クリックします。

”Launcherに登録”が表示されるので押してください。
これでシステムモニターが使用してるかしてないかに関わらず左のバーに常に表示されるようになりました。
やっぱりそんなにシステムモニター使うことがないと思った方は、左バーのシステムモニター上で右クリックし、”Launcherへの登録を解除”を押してください。